Sebelum membuat gambar dua dimensi menggunakan perintah yang ada di Tool Bar Draw, maka terlebih dahulu harus memahami tentang koordinat. Dalam operasional AutoCAD 2007 dikenal dua sistem koordinat. Pertama, koordinat mutlak, dihitung dari titik 0,0 (nol koma nol) sumbu X (horizontal) dan Y (vertikal). Kedua, koordinat relatif, dihitung dari suatu titik yang dijadikan acuan. Dalam penggunaannya, koordinat relatif ditulis menggunakan tanda @. Contoh titik B berada (15, 7) terhadap A, maka penulisannya: @15,7.
Dalam penjabaran berikut ini, akan ditemukan penggunan koordiant mutlak dan koordinat relatif.
4.1 TooL Bar Draw
4.1.1 Line
Kegunaan: Membuat suatu garis lurus. Jika dilanjutkan membuat garis kedua, maka garis tersebut akan terpisah.
Cara menggunakannya:
1. Klik kiri satu kali icon shotcut Line, muncul tampulan seperti gambar 36. Nilai 75.6561 adalah jarak titik yang dibuat terhadap sumbu Y (nilai x) dan nilia 30.5204 adalah jarak titik yang dibuat terhadap sumbu X (nilai y).
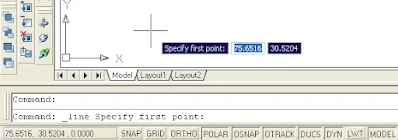 |
| Gambar 36. Titik Koordinat Pertama |
2. Geser pointer mouse ke kanan sehingga muncul tampilan seperti gambar 37. Ketik besar nilai untuk jarak x, misalnya 100, seperti gambar 38.
3. Tekan tombol Enter untuk eksekusi.
4. Muncul perubahan tampilan seperti gambar 39.
5. Tekan tombol Enter untuk megulangi perintah tanpa melakukan klik di icon shortcut, atau tekan tombol Esc di sudut kiri atas keyboard untuk mengakhiri peintah.
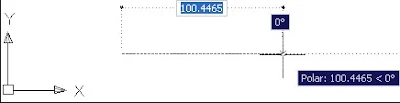 |
| Gambar 37. Jarak Horizontal |
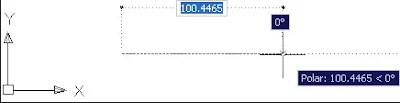 |
| Gambar 38. Nilai x |
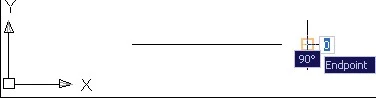 |
| Gambar 39. Garis Hasil |
6. Lakukan cara yang sama untuk membuat garis vertikal. Perbedaannya, setelak menentukan titik awal garis, pointer mouse di geser arah naik.
4.1.2 Construction Line
Kegunaan: Membuat suatu garis lurus yang tak berhingga.
Cara menggunakannya:
1. Klik kiri satu kali icon shotcut Construction Line.
2. Klik suatu titik awal.
3. Klik titik berikutnya untuk menentukan arah garis.
4. Tekan tombol Enter untuk eksekusi.
5. Untuk melanjutkan perintah, tekan tombol Enter. Tekan tombol Esc untuk mengakhiri perintah.
4.1.3 Polyline
Kegunaan: Membuat banyak garis kombinasi lurus dan lengkung yang berhubungan.
Cara menggunakannya untuk banyak garis lurus:
1. Klik kiri satu kali icon shotcut Polyline.
2. Klik suatu titik awal, geser pointer mouse ke kanan, masukkan nilai, misalnya 125 satuan.
3. Tekan tombol enter setu kali, geser pointer mouse arah naik, masukkan nilai, misalnya 75 satuan.
4. Tekan tombol enter setu kali, geser pointer mouse arah kiri, masukkan nilai, misalnya 50 satuan.
5. Tekan tombol enter setu kali, geser pointer mouse arah turun, masukkan nilai, misalnya 40 satuan.
6. Untuk melanjutkan perintah, tekan tombol Enter. Tekan tombol Esc untuk mengakhiri perintah.
7. Hasilnya seperti gambar 40.
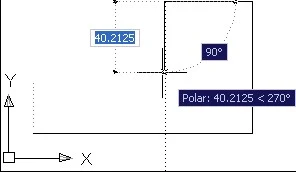 |
| Gambar 40. Membuat Poliline |
Membuat kombinasi garis lurus dan lengkung, menggunakan perintah polyline:
1. Klik kiri satu kali icon shotcut Polyline.
2. Buat untaian garis lurus. Misalnya seperti gambar 41.
3. Selanjutnya perhatikan baris perintah di bagian bawah, tampilan kalimat “Specify next point or [Arc/Close/Halfwidth/Length/Undo/Width]:” dijawab dengan menekan tombol A di keyboard satu kali dilanjutkan dengan menekan tombol enter satu kali.
4. Tampilan pointer berganti menjadi seperti gambar 42.
5. Baris perintah berisi kalimat “[Angle/CEnter/CLose/Direction/Halfwidth/Line/Radius/Second pt/Undo/Width]: dijawab dengan menekan tombol A di keyboard satu kali dilanjutkan dengan mengisi nilai sudut. Tekan tombol Enter satu kali. Hasilnya seperti gambar 43.
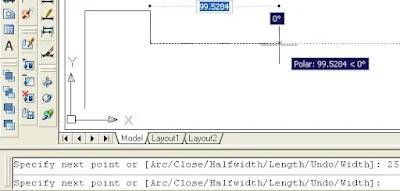 |
| Gambar 41. Membuat Polyline |
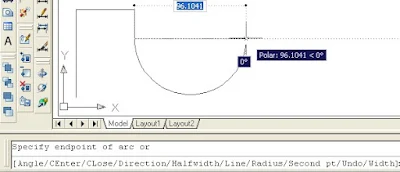 |
| Gambar 42. Perintah Membuat Garis Lengkung |
6. Masukkan nilai Angle, jika 180, maka akan terbentuk setengah lingkaran. Jika kecil dari 180, maka terbentuk juring lingkaran. Contoh, seperti gambar 43.
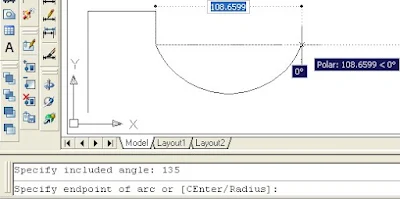 |
| Gambar 43. Nilai Sudut Lengkung |
7. Klik suatu titik akhir penempatan garis lengkung.
8. Tampilan berganti menjadi seperti gambar 44.
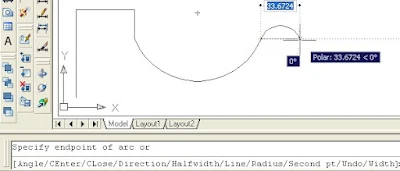 |
| Gambar 44. Melanjutkan Membuar Garis Lengkung |
9. Untuk melanjutkan membuat garis lengkung, isikan nilai A yang diperlukan.
10. Perhatikan baris perintah yang berisi kalimat “[Angle/CEnter/CLose/Direction/Halfwidth/Line/Radius/Second pt/Undo/Width]:
11. Untuk kembali membuat garis, telakn tombol L di keyboard satu kali.
12. Lanjutkan pembuatan garis Lurus.
13. Untuk melanjutkan perintah, tekan tombol Enter. Tekan tombol Esc untuk mengakhiri perintah.
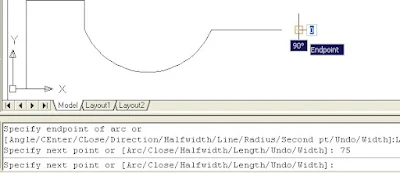 |
| Gambar 45. Membuat Garis Lurus Di Ujung Garis Lengkung |
4.1.4 Polygon
Kegunaan: Membuat segi banyak beraturan dengan panjang sisi yang sama.
Cara membuat segi banyak beraturan:
1. Klik kiri satu kali icon shotcut Polygon.
2. Masukkan nilai sisi polygon yang diperlukan, misalnya 7.
3. Klik suatu titik pusat poligon.
4. Muncul pilihan “Inscribed in circle = di dalam lingkaran atau Circumscribed about circle = diluar lingkaran”
5. Pilih Inscribed in circle dengan cara Klik kiri satu kali pilihan yang tampil mengiringi pointer mouse atau dengan menekan tombol I di keyboard satu kali kemudian tekan tombol enter satu kali.
6. Muncul sebuah polygon yang bergerak mengikuti gerakan pointer mouse.
7. Masukkan nilai radius, misalnya 35. Tekan tombol Enter untuk eksekusi.
8. Muncul hasil seperti gambar 46.
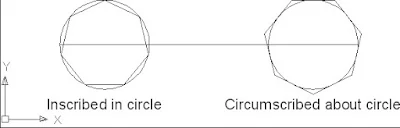 |
| Gambar 46. Polygon |
4.1.5 Rectangle
Kegunaan: Membuat segi empat beraturan.
Cara membuat segi empat beraturan:
1. Klik kiri satu kali icon shotcut Rectangle.
2. Di kotak baris perintah, muncul kalimat pertanyaan “Specify first corner point or [Chamfer/Elevation/Fillet/Thickness/Width]:
3. Klik suatu titik awal di area kerja, atau isikan nilai koordinat mutlak, misalnya 15,20 kemudian tekan tombol enter satu kali.
4. Di kotak baris perintah, muncul kalimat pertanyaan “Specify other corner point or [Area/Dimensions/Rotation]:”
5. Klik suatu titik tujuan di area kerja, atau isikan nilai koordinat mutlak, misalnya 75,40 ditulis dengan @75,40 kemudian tekan tombol enter satu kali.
6. Muncul object gambar seperti gambar 47.
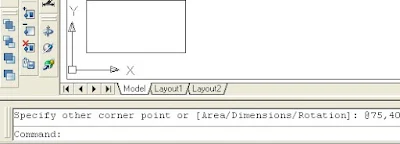 |
| Gambar 47. Membuat Segi Empat Beraturan |
4.1.6 Arc
Kegunaan: Membuat satu kurva lengkung.
Cara membuat satu kurva lengkung:
1. Klik kiri satu kali icon shotcut Arc.
2. Di kotak baris perintah, muncul kalimat pertanyaan “Command: _arc Specify start point of arc or [Center]:
3. Klik suatu titik awal,
4. Di kotak baris perintah, muncul kalimat pertanyaan “Specify second point of arc or[Center/End]:
Jawab dengan menekan tombo C di keyboard satu kali. Lanjutkan dengan menekan tombol Enter.
5. Klik suatu titik yang di jadikan center of arc, tampilan seperti gambar 48.
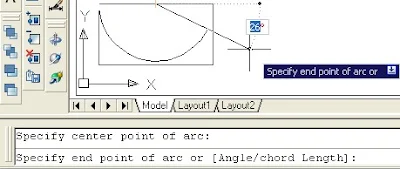 |
| Gambar 48. Membuat Object Arc |
6. Klik suatu titik akhir. Sebuah object arc terbentuk di halaman kerja
7. Bentuk lain dari instruksi pembuatan Arc ada di pull down menu Draw. Klik kiri satu kali Draw Arc muncul tampilan menu pilihan seperti gambar 49.
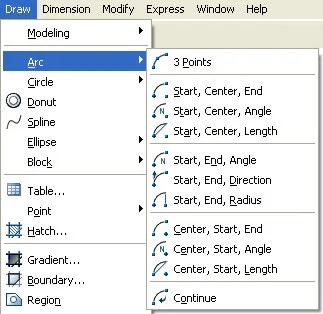 |
| Gambar 49. Pull Down Menu Draw =>Arc. |
4.1.7 Circle
Kegunaan: Membuat satu lingkaran.
Cara membuat lingkaran:
1. Klik kiri satu kali icon shotcut Circle.
2. Di kotak baris perintah, muncul kalimat pertanyaan “Command: _circle Specify center point for circle or [3P/2P/Ttr (tan tan radius)]:
3. Klik suatu titik dihalaman kerja yang akan menjadi titik pusat lingkaran. Geser pointer mouse kek kanan, terlihat seperti gambar 50.
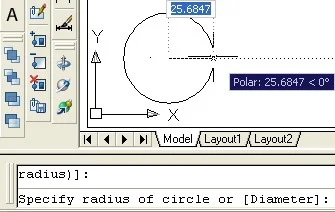 |
| Gambar 50. Membuat Lingkaran |
4. Masukkan nilai Radius, misalnya 25,
5. Tekan tombol enter untuk eksekusi, hasilnya seperti gambar 51.
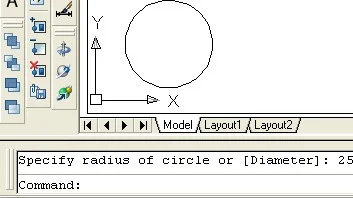 |
| Gambar 51. Lingkaran |
4.1.8 Revision Cloud
Kegunaan: Membuat tanda batas jika suatu object akan di tonjolkan.
Cara membuat Revision Cloud:
1. Klik kiri satu kali icon shotcut Revision Cloud.
2. Di kotak baris perintah, muncul kalimat pertanyaan seperti pada gambar 52.
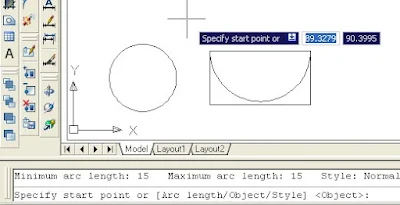 |
Gambar 52. Perintah Membuat Tanda Batas Menggunakan Revision Cloud |
3. Klik suatu titik awal pembuatan tanda batas.
4. Gerakkan pointer mouse mengitari object.
5. Temukan titik akhir tanda batas dengan titik awalnya.
6. Klik kiri satu kali titik awal tanda batas.
7. Muncul hasilnya seperti gambar 53.
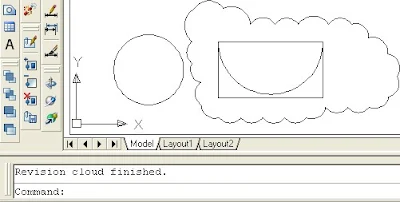 |
| Gambar 53. Tanda Batas Menggunakan Revision Cloud |
4.1.9 Spline
Kegunaan: Membuat kurva lengkung tak tentu.
Cara membuat Spline:
1. Klik kiri satu kali icon shotcut Spline.
2. Di kotak baris perintah, muncul kalimat pertanyaan seperti pada gambar 54.
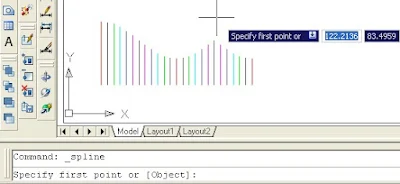 |
| Gambar 54. Perintah Membuat Kurva Menggunakan Spline |
3. Klik suatu titik awal pergerakan, kemudian klik titiktitik berikutnya yang akan dihubungkan dengan Spline. Misalnya seperti gambar 55.
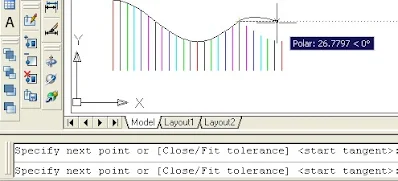 |
| Gambar 55. Membuat Kurva Menggunakan Spline |
4. Jika semua titik telah dihubungkan, tekan tombol enter tiga kali. Sehingga terbentuk kurva.
4.1.10 Ellipse
Kegunaan: Membuat Suatu Ellipse.
Cara membuat Ellipse:
1. Klik kiri satu kali icon shotcut Ellipse.
2. Di kotak baris perintah, muncul kalimat pertanyaan seperti pada gambar 56.
 |
| Gambar 56. Perintah Membuat Ellipse |
3. Klik titik awal sumbu terpanjang Ellipse, geser pointer mouse ke kanan.
4. Masukkan nilai panjang sumbu horizontal-nya Ellipse, misalnya 80, kemudian tekan tombol enter satu kali.
5. Geser pointer mouse arah naik, seperti gambar 57.
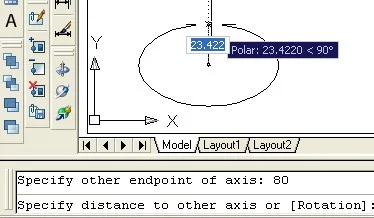 |
| Gambar 57. Perintah Membuat Sumbu Vertikal-nya Ellipse |
6. Masukkan nilai panjang sumbu vertikal-nya Ellipse, misalnya 20, kemudian tekan tombol enter satu kali.
7. Hasilnya terbentuk sebuah object Ellipse.
4.1.11 Ellipse Arc
Kegunaan: Membuat Suatu Ellipse Arc.
Cara membuat Ellipse Arc:
1. Klik kiri satu kali icon shotcut Ellipse Arc.
2. Di kotak baris perintah, muncul kalimat pertanyaan seperti pada gambar 58.
 |
| Gambar 58. Perintah Membuat Ellipse Arc |
3. Klik titik awal sumbu horizonyal-nya Ellipse Arc.
4. Geser pointer mouse ke kanan, masukkan nilai panjanggnya sumbu horizontal Ellipse Arc, misalnya 75, kemudian tekan tombol enter satu kali.
5. Geser pointer mouse arah naik, seperti gambar 59.
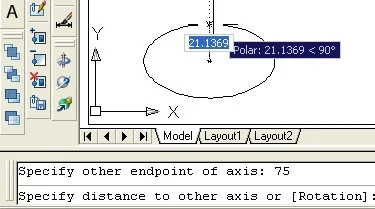 |
| Gambar 59. Membuat Sumbu Vertikal |
6. Masukkan nilai panjanggnya sumbu vertikal Ellipse Arc, misalnya 20, kemudian tekan tombol enter satu kali.
7. Di kotak baris perintah, muncul kalimat pertanyaan “Specify start angle or [Parameter]: (merupakan titik awal pemotongan) Masukkan nilai 45 kemudian tekan tombol enter satu kali.
8. Di kotak baris perintah, muncul kalimat pertanyaan “Specify end angle or [Parameter/Included angle]: (merupakan titik akhi pemotongan) Masukkan nilai 180 kemudian tekan tombol enter satu kali.
9. Hasilnya seperti gambar 60.
 |
| Gambar 60. Hasi Ellipse Arc |
4.1.12 Make Block
Kegunaan: Membuat Suatu Block object gambar yang dapat dipakai berulang.
Cara membuat Block:
1. Klik kiri satu kali icon shotcut Block.
2. Muncul kotak dialog Block Definition.
3. Isi nama blok object di kotak Name, seperti gambar 61.
 |
| Gambar 61. Kotak Dialog Block Definition |
4. Klik tombol select object di bagian Object.
5. Klik object yang akan di block, seperti gambar 62.
 |
| Gambar 62. Object Yang Akan Di Block |
6. Tekan tombol enter satu kali.
7. Tampilan kembali ke kotak dialog Block Definition dengan tambahan preview object yang di block di sudit kanan atas.
8. Klik tombol pick point di bagian Base Point.
9. Muncul halam kerja dengan pointer mouse seperti gambar 63.
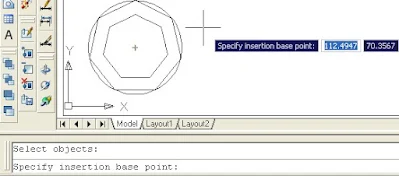 |
| Gambar 63. Menentukan Base Point |
10. Klik center object untuk dijadikan base point. Tekan tombol enter satu kali. Kembali ke kotak dialog Block Definition.
11. Tekan tombol OK untuk eksekusi.
4.1.13 Insert Block
Kegunaan: Menyisipkan atau menggunakan Suatu Block object gambar.
Cara menggunakan Suatu Block object gambar:
1. Klik kiri satu kali icon shotcut Insert Block.
2. Muncul kotak dialog Block Definition. Pilih object block di kolom Name, misalnya seperti gambar 64.
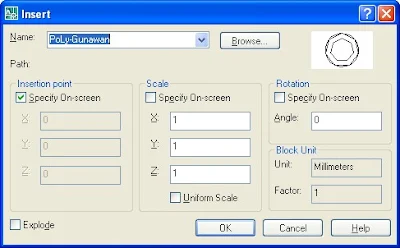 |
| Gambar 64. Kotak Dialog Insert |
3. Tekan tombol OK. Kotak dialog akan menutup.
4. Tampil halam kerja disertai tampilan object pada pointer mouse, seperti gambar 65.
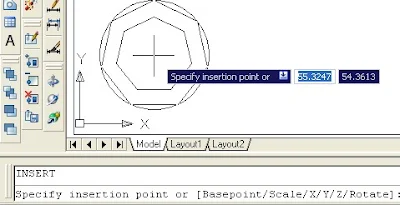 |
| Gambar 65. Insert Object |
5. Klik suatu titik untuk penempatan object.
4.1.14 Point
Kegunaan: Membuat suatu titik di area object gambar.
Cara menggunakan Point di area gambar:
1. Klik kiri satu kali icon shotcut Point.
2. Muncul tempilan pointer mouse yang diikuti oleh printah seperti gambar 66.
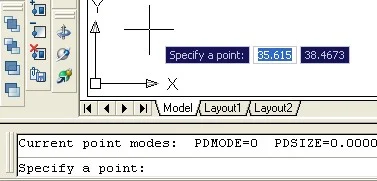 |
| Gambar 66. Perintah Pembuatan Point |
3. Klik suatu tempat di area gambar yang akan diberi point.
4. Klik point berikutnya sesuai dengan kebutuhan.
5. Tekan tombol Esc di keyboard untuk menhakhiri perintah.
4.1.15 Hatch
Kegunaan: Membuat suatu arsir di object gambar.
Cara menggunakan Hatch di object gambar:
1. Tentukan object yang akan diberi Hatch tampil keseluruhan di monitor.
2. Klik kiri satu kali icon shotcut Hatch.
3. Muncul kotak dialog Hatch and Gradient seperti gambar 67.
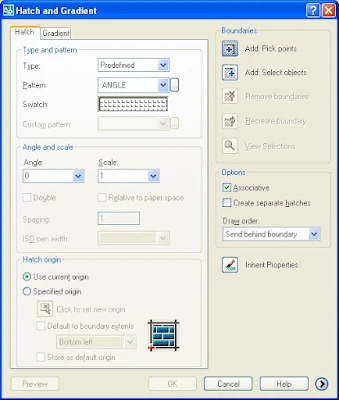 |
| Gambar 67. Kotak Dialog Hatch and Gradient |
4. Klik tombol Add: pick points dibagian boundaries.
5. Kotak dialog akan menutup, kemudian muncul halaman kerja Auto CAD 2007.
6. Tampilan pointer akan disertai kotak informasi.
7. Klik bagian tengah object (misalnya poligon) maka garis object pembatas akan berganti menjadi garis putus-putus seperti gambar 68.
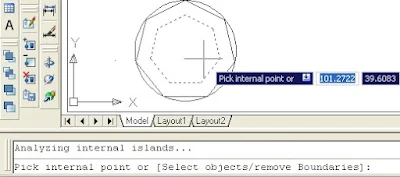 |
| Gambar 68. Object Pembatas |
8. Tekan tombol Enter satu kali.
9. Kotak dialog Hatch and Gradient muncul kembali.
10. Klik tombol pull down menu pattern di bagian Type and Pattern untuk mendapatkan model arsiran.
11. Muncul kotak dialog Hatch Patern Palette seperti gambar 69.
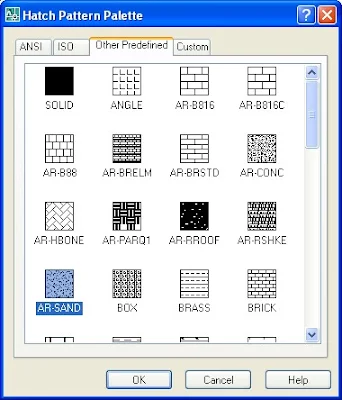 |
| Gambar 69. Kotak Dialog Hatch Patern Palette |
12. Pilih model yang diperlukan.
13. Tekan tombol OK untuk eksekusi.
14. Kotak dialog Hatch Patern Palette akan menutup.
15. Muncul kembali Hatch and Gradient.
16. Klik tombol Preview di sudut kiri bawah untuk melihat tampilan sementara.
17. Jika tampilan tidak muncul, tekan tombol Esc di keyboard.
18. Ganti nilai skala arsir, Misalnya dikecilkan seperti gambar 70.
19. Jika arsiran berupa garis, maka sudut kemiringan dapat ditentuka di kotak Angle. Lihat gambar 70.
 |
| Kotak Dialog Hatch and Gradient |
20. Tekan tombol preview.
21. Jika model arsir telah sesuai dengan kebutuhan, tekan tombol Enter.
22. Hasilnya seperti gambar 71.
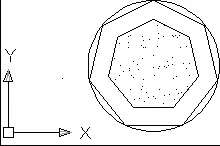 |
| Gambar 71. Hasil Arsiran |
4.1.16 Gradient
Kegunaan: Membuat efek warni di object gambar.
Cara menggunakan Gradient di object gambar:
1. Tentukan object yang akan diberi Gradient tampil keseluruhan di monitor.
2. Klik kiri satu kali icon shotcut Gradient.
3. Muncul kotak dialog Hatch and Gradient seperti gambar 72, dengan sub Menu Gradient.
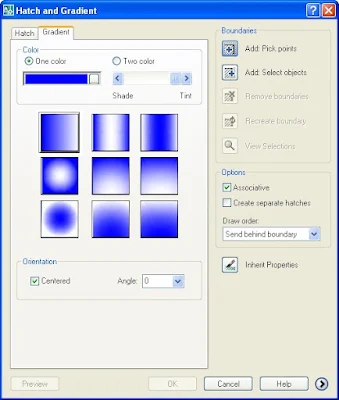 |
| Gambar 72. Kotak Dialog Hatch and Gradient |
4. Klik tombol Add: pick points dibagian boundaries.
5. Kotak dialog akan menutup, kemudian muncul halaman kerja Auto CAD 2007.
6. Tampilan pointer akan disertai kotak informasi.
7. Klik bagian tengah object (misalnya poligon) maka garis object pembatas akan berganti menjadi garis putus-putus.
8. Tekan tombol Enter satu kali.
9. Kotak dialog Hatch and Gradient muncul kembali.
10. Klik tombol Preview di sudut kiri bawah untuk melihat tampilan sementara.
11. Jika model gradient telah sesuai dengan kebutuhan, tekan tombol Enter.
12. Hasilnya seperti gambar 73.
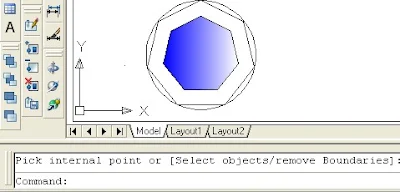 |
| Gambar 73. Gradien Efect pada Object |
4.1.17 Region
Kegunaan: Membuat suatu bangun dua dimensi yang dibuat dengan garis terpisah, menjadi suatu bangun dua dimensi dengan garis polyline. Definisinya dalah menggabungkan garis atau kurva terpusah menjadi polyline. Syaratnya adalah, object yang akan di Region harus membentuk kurve tertutup.
Cara menggunakan Region di object gambar:
1. Tentukan object yang akan diganti menjadi polyline tampil keseluruhan di monitor.
2. Klik kiri satu kali icon shotcut Region.
3. Seleksi object yang akan di region, misalnya seperti gambar 74.
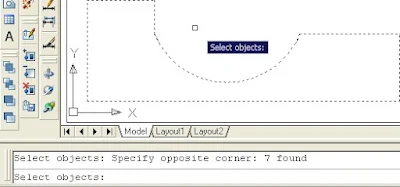 |
| Gambar 74. Perintah Region |
4. Tekan tombol Enter untuk eksekusi.
5. Jika benar penggunaan perintahnya, maka object akan menjadi polyline.
4.1.18 Table
Kegunaan: Membuat suatu tabel di area Auto CAD 2007.
Cara menggunakan Table di object gambar:
1. Klik kiri satu kali icon shotcut Table.
2. Muncul kotak dialog Insert Table seperti gambar 75.
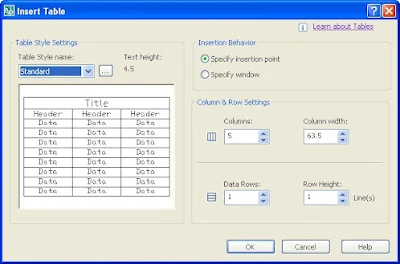 |
| Gambar 75. Kotak Dialog Insert Table |
3. Lakukan pengisian data sesuai kebutuhan. Tekan tombol OK untuk eksekusi.
4. Muncul tampilan table editorial di area kerja Auto CAD 2007 mengikuti pointer mouse. Klik suatu titik penempatan tabel, seperti gambar 76. Lakukan pengisian sesuai kebutuhan.
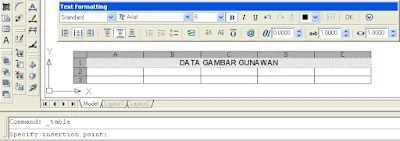 |
| Gambar 76. Kotak Dialog Text Formating |
5. Klik dua kali area diluar tabel untuk eksekusi tabel.
4.1.19 Multi line text
Kegunaan: Membuat suatu kumpulan text di area Auto CAD 2007.
Cara menggunakan Multi line text di area Auto CAD 2007:
1. Klik kiri satu kali icon shotcut Multi line text.
2. Muncul tampilan pointer mouse diiringi dengan kotak informasi.
3. Klik suatu titik di area kerja Autu CAD 2007.
4. Geser pointer mouse sehingga membentuk segi empat.
5. Klik kedua dari segi empat yang mengikuti pointer mouse.
6. Muncul tampilan seperti gambar 77.
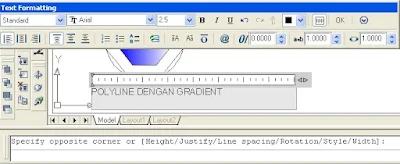 |
| Gambar 77. Text Formating |
7. Lakukan pengisian text sesuai kebutuhan.
8. Jika telah sesuai dengan kebutuhan, klik kiri dua kali area Auto CAD 2007 yang kosong diluar text box.
9. Muncul tampilan multi line text di area Auto CAD 2007.
Mau donasi lewat mana?
Donate with PaypalGopay-


















