3.1 Create File Input
Supaya system X-ref yang dibuat dapat berfungsi dengan baik maka beberapa hal perlu dilakukan, misalnya file dibuat menggunakan System Metric. Cara membuatnya terdapat di pasal 13, Bab 2, Sub 2.2. Create New File.
3.1.1 Layer
Layer dipergunakan untuk kemudahan management object gambar. Cara membuat layer adalah:
1. Klik kiri satu kali menu Format sorot dan klik kiri satu kali perintah Layer, seperti gambar 12.
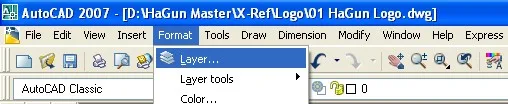 |
| Gambar 12. Pull down Menu Format |
2. Muncul kotak dialog Layer Properties Manager seperti gambar 13. 3. Klik icon dibagian atas kotak dialog, untuk membuat layer baru.
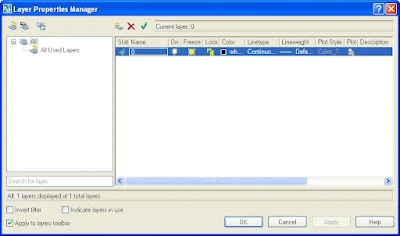 |
| Gambar 13. Kotak Dialog Layer Properties Manager |
3. Klik icon New Layer dibagian atas kotak dialog, untuk membuat layer baru.
4. Ganti nama Layer sesuai dengan keperluan, seperti gambar 14.
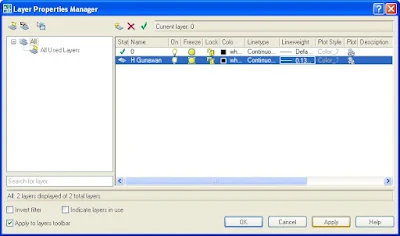 |
| Gambar 14. Nama di Layer |
5. Untuk mengganti nama layer, klik kiri satu kali tanda warna di kolom Color dibarisan layer yang akan di-modifikasi.
6. Muncul kotak dialog Select Color seperti gambar 15.
7. Tentukan warna sesuai dengan keperluan.
8. Tekan tombol OK untuk eksekusi.
 |
| Gambar 15. Menu Select Color |
9. Untuk mengganti type garis, klik kiri satu kali tanda garis di kolom Linetype di barisan layer yang akan di-modifikasi.
10. Muncul kotak dialog Select Linetype seperti gambar 16.
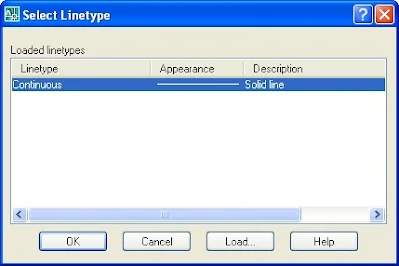 |
| Gambar 16. Kotak Dialog Select Linetype |
11. Tekan tombol Load, muncul kotak Load or Reload Linetypes seperti gambar 17. Tentukan type garis sesuai dengan keperluan. Tekan tombol OK untuk eksekusi.
12. Tampilan kembali ke kotak dialog Select Linetype.
13. Pilih type garis yang diperlukan. Tekan tombol OK untuk eksekusi.
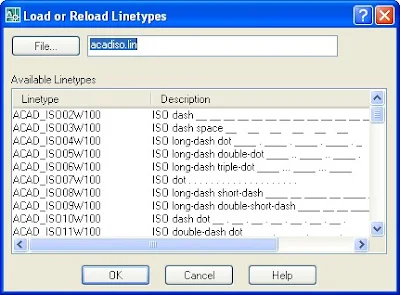 |
| Gambar 17. Kotak Load or Reload Linetypes |
14. Untuk mengganti tebal garis, klik kiri satu kali tanda ukuran tebal garis di kolom Lineweight di barisan layer yang akan di-modifikasi.
15. Muncul kotak dialog Lineweight seperti gambar 17. Klik kiri satu kali tebal garis yang diperlukan. Tekan tombol OK untuk eksekusi.
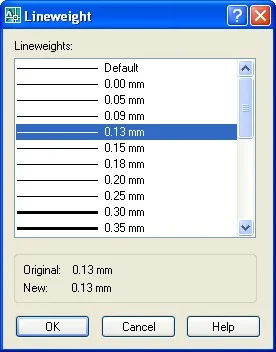 |
| Gambar 18. Kotak Dialog Lineweight |

3.1.2 Hatch / Arsir
Hatch dipergunakan untuk memberi efek warna pada object gambar. Cara memberi hatch adalah:
1. Tampilkan seluruh object yang akan diberi efek di layar monitor. Karena gambar yang tidak tampil di monitor, tidak dapat diberi efek.
2. Klik kiri satu kali menu Draw sorot dan klik kiri satu kali perintah Hatch, seperti gambar 19.
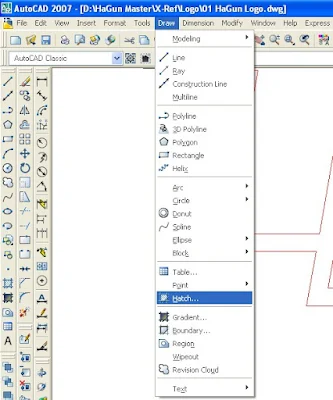 |
| Gambar 19. Pull down Menu Draw |
3. Muncul kotak dialog Hatch and Gradient seperti gambar 20.
4. Batasan object yang akan diberi efek dapat dipilih di kotak Boundaries. Jika dipilih Add: Pich points => efek berfungsi di area yang dibatasi oleh garis-gsris object. Jika dipilih Add: Select object => efek berfungsi pada area di dalam object yang dipilih. Dalam hal ini object harus utuh.
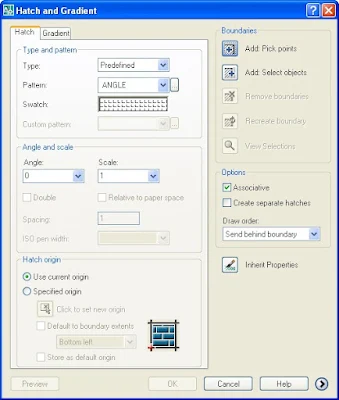 |
| Gambar 20. Kotak Dialog Hatch and Gradient |
5. Di buku ini akan dicontohkan dengan memilih Add: Pich points. Klik kiri satu kali icon Add: Pich points maka kotak dialog Hatch and Gradient. Tampilan layar kembali ke halaman kerja AutoCAD 2007.
6. Klik area yang akan diberi efek. Lakukan sesuai dengan kebutuhan.
7. Tekan tombol ENTER di keyboard jika area telah dipilih.
8. Muncul kotak dialog Hatch and Gradient seperti gambar 20.
9. Model efek dipilih di bagian Type and Pattern. Klik kiri satu kali tanda dibarisan perintah Pattern. Muncul kotak dialog Hatch Pattern Plate seperti gambar 21.
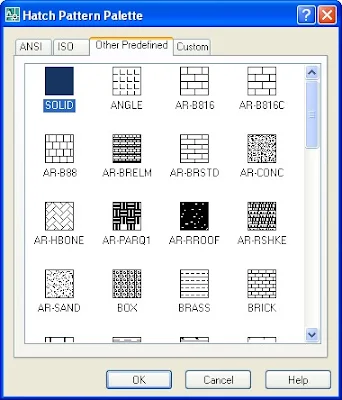 |
| Gambar 21. Kotak Dialog Hatch Pattern Plate. |
10. Pilih type efek yang diperlukan, misalnya SOLID seperti gambar 21. Klik tombol OK untuk eksekusi.
11. Kotak dialog Hatch Pattern Plate menghilang, kembali tampil kotak dialog Hatch and Gradient.
12. Model efek di bagian Type and Pattern berganti menjadi SOLID, sesuai dengan pilihan yang dilakukan di kotak dialog Hatch Pattern Plate.
13. Klik tombol Priview di sudut kiri bawah, berguna untuk melihat tampilan sementara dari hasil pemberian efek. Tekan tombol Esc di keyboard untuk kembali ke kotak dialog Hatch and Gradient.
14. Klik kiri satu kali sub menu Gradient di kotak dialog Hatch and Gradient, muncul tampilan kotak sub menu Gradient.
15. Lakukan modifikasi efek, misalnya seperti gambar 22.
16. Klik tombol Preview untuk melihat tampilan sementara.
17. Tekan tombol Esc di keyboard untuk kembali ke kotak dialog Hatch and Gradient.
18. Tekan tombol OK untuk eksekusi.
19. Gambar objek akan mengalami pergantian efek.
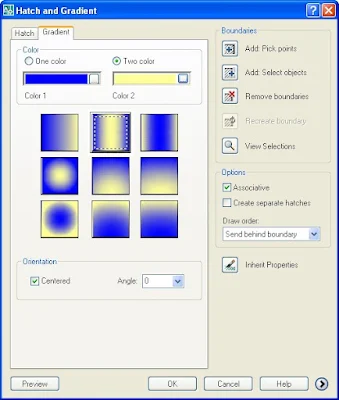 |
| Gambar 22. Sub Menu Gradient |
3.1.3 Editorial Hach
Terkadang kebutuhan untuk melakukan pergantian model efek di object muncul begitu saja. Jika hal demikian terjadi maka yang dapat dilkukan untuk mengganti efek yang telah pada object adalah:
1. Seleksi efek yang telah ada, khusus yang akan di-modifikasi.
2. Jika hatch tidak terseleksi dengan satu kali klik kirim, maka lakukan dengan cara klik kiri mouse tekan geser pointer mouse ke kiri atas (diagonal) lepaskan tekanan, maka hatch akan terseleksi.
3. Klik kanan satu kali hatch terseleksi muncul kotak informasi.
4. Sorot dan klik kiri satu kali baris perintah Hatch Edit seperti gambar 23.
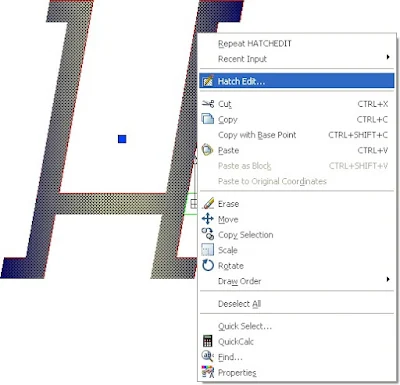 |
| Gambar 23. Perintah Hatch Edit |
5. muncul kotak dialog Sub Menu Gradient. Lakukan modifikasi sesuai dengan kebutuhan.
6. Tekan tombol OK untuk eksekusi.
3.1.4 Purge
Secara default, program aplikasi AutoCAD 2007 akan menyimpan semua perintah yang telah dibuat di file kerja. Misalnya Layer, Skala dan Block Object, semua perintah tersebut walaupun tidak dipergunakan lagi namun tetap tersimpan di sistem memori file. Hal ini akan menambah beban file. Untuk membuang semua perintah yang tidak dipergunakan lagi, dilakukan dengan cara:
1. Klik kiri satu kali pull down menu File => sorot Drawing Utilities => sorot dan klik kiri satu kali icon Purge seperti gambar 24.
2. Muncul kotak dialog Purge seperti gambar 25. Tekan tombol Purge All untuk melaksanakan pembersihan. Tekan tombol OK Untuk eksekusi.
3. Lakukan perintah penyimpanan data.
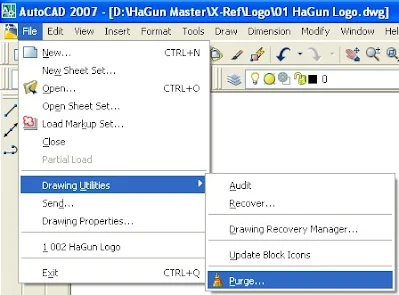 |
| Gambar 24. Perintah Purge |
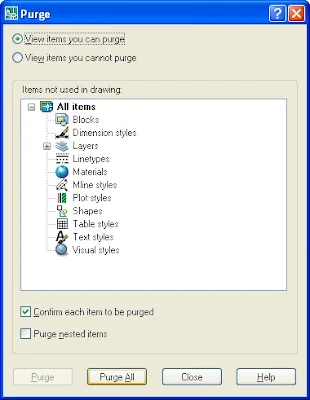 |
| Gambar 25. Kotak Dialog Purge |
3.2 Create File OutPut
File output di buku ini adalah sebuah file yang menerima input external references dari banyak file. Misalnya sebuah Bingkai gambar berukuran A4 yang dibuat sedemikian rupa, sehingga semua gambar yang dicetak akan mempunyai satu ukuran model bingkai.
Logika riil membuat bingkai gambar dengan X-ref adalah:
1. Aktifkan program aplikasi AutoCAD 2007 dalam sistem Metric.
2. Aktifkan sitem Layer.
3. Buat Object yang akan dipakai berulang kali, misalnya Logo, Kop Gambar, Kotak Identitas Gambar, Kotak Asistensi serta hal yang diperlukan. Setiap object berada di file berbeda.
4. Buat sebuah file untuk bingkai gambar di satu folder khusus, misalnya seperti gambar 26.
5. File Ctting Plan merupakan sebuah file bingkai gambar yang menerima input object berupa Logo, Kop Gambar, Kotak Identitas Gambar dan Kotak Asistensi. Semua objek tersebut dihubungkan dengan system X-ref.
6. Gunakan fungsi Layer untuk management object yang di-input menggunakan X-ref.
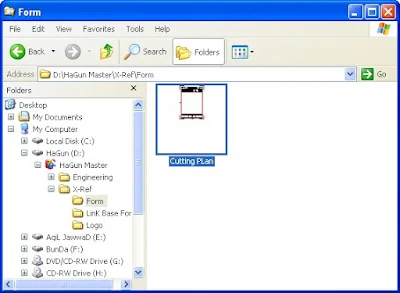 |
| Gambar 26. Posisi File OutPut |
3.3 Create Xref
Cara membuat bingkai gambar dengan X-ref adalah:
1. Aktifkan program aplikasi AutoCAD 2007 dalam sistem Metric.
2. Aktifkan sitem Layer.
3. Klik kiri satu kali pull down menu Insert sorot dan klik kiri satu kali perintah External References seperti gambar 27.
4. Muncul Kotak Dialog External References seperti gambar 28.
 |
| Gambar 27. Perintah External References |
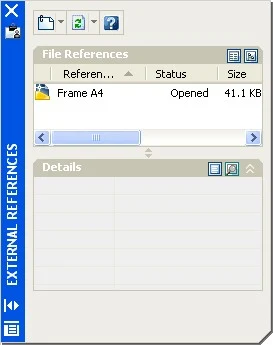 |
| Gambar 28. Kotak Dialog External References |
5. Klik kiri satu kali tanda pull down menu icon Attach DWG maka muncul kotak dialog Select Reference File seperti gambar 29.
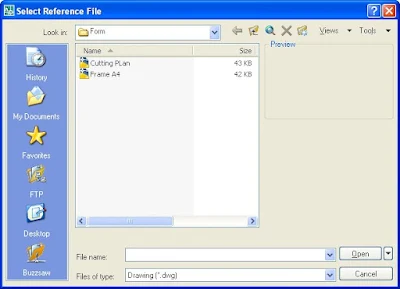 |
| Gambar 29. Kotak Dialog Select Reference File |
6. Temukan folder tempat menyimpan file input, misalnya seperti gambar 30. Klik kiri satu kali folder input.
7. Muncul tampilan seperti gambar 31 yang menampilkan daftar file dan preview.
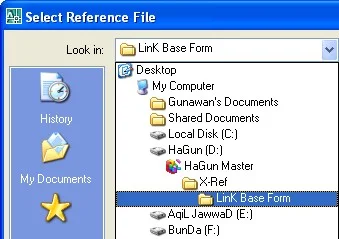 |
| Gambar 30. Folder Data Input |
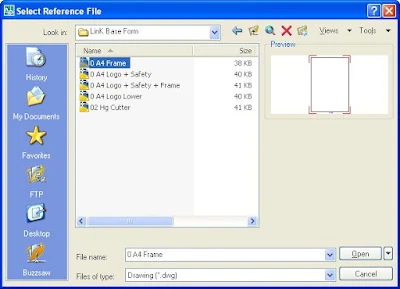 |
| Gambar 31. Daftar File dan Preview |
8. Klik kiri satu kali file data input => Klik kiri tombol OPEN di sudut kanan bawah. Muncul kotak dialog External Reference seperti gambar 32.
 |
| Gambar 32. Kotak Dialog External Reference |
9. Klik tombol OK untuk eksekusi.
10. Kotak Dialog External Reference akan menutup.
11. Tampilan layar monitor kembali ke halaman kerja AutoCAD 2007. Pointer mouse akan diikuti oleh gambar yang bersumber dari file input tadi. Seperti gambar 33.
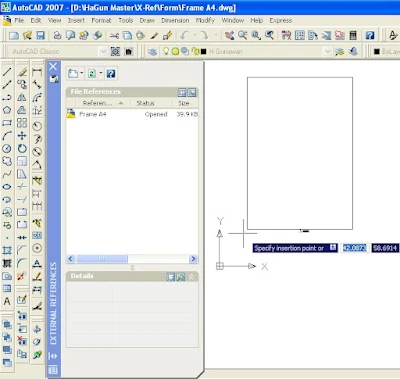 |
| Gambar 33. Pointer dan Object Input |
12. Tentukan koordinat perletakan object gambar. Misalnya dengan mengetikkan nilai 0,0 (nol koma nol) kemudian tekan tombol ENTER, maka object input akan berada di koordinat 0,0 sumbu X,Y seperti gambar 34.
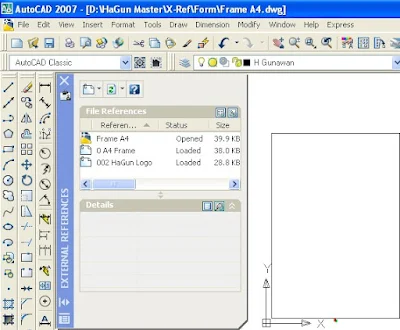 |
| Gambar 34. Hasil X-ref |
13. Perhatikan Kolom File reference, disana terlihat tiga barisan text. Frame A4 di samping tanda berarti file penerima sebagai subject aktifitas. Sedangkan tanda berarti file input dengan cara external reference.
14. Lanjutkan penambahan object lain secara external reference, dengan cara yang telah dilakukan tadi.
15. Lanjutkan kegiatan berikutnya dengan membuat object gambar.
3.4 Editorial Object Xref
Object X-ref dapat diganti ukurannya menjadi sesuai dengan keperluan. Cara meganti ukuran object x-ref adalah:
1. Klik kiri satu kali object => klik kanan satu kali object => muncul tampilan menu seperti gambar 35.
2. Sorot dan klik kiri satu kali perintah Scale
3. Dibaris perintah, muncul kalimat ”Specify base point: “
4. Baris perintah adalah kotak informasi yang berisi kalimat untuk berdialog dengan program aplikasi AutoCAD 2007. Posisinya dibarisan paling bawah halaman kerja.
5. Klik kiri satu kali sebuah titik acuan di area gambar. Misalnya sudut kiri bawah bingkai gambar.
6. Dibaris perintah, muncul kalimat “Specify scale factor or [Copy/Reference] <1.0000>: “
7. Ketik sebuang nilai pembeseran, misalnya 3. Tekan tombol ENTER di keyboard.
8. Object gambar mengalami pembesaran ukuran.
 |
| Gambar 35. Perintah Scale |
Sebelum membuat gambar dua dimensi menggunakan perintah yang ada di Tool Bar Draw, maka terlebih dahulu harus memahami tentang koordinat. Dalam operasional AutoCAD 2007 dikenal dua sistem koordinat. Pertama, koordinat mutlak, dihitung dari titik 0,0 (nol koma nol) sumbu X (horizontal) dan Y (vertikal).
Kedua, koordinat relatif, dihitung dari suatu titik yang dijadikan acuan. Dalam penggunaannya, koordinat relatif ditulis menggunakan tanda @. Contoh titik B berada (15, 7) terhadap A, maka penulisannya: @15,7. Dalam penjabaran berikut ini, akan ditemukan penggunan koordiant mutlak dan koordinat relatif.
Mau donasi lewat mana?
Donate with PaypalGopay-






