2.1 Create Folder System
External References atau X-ref akan berfungsi jika folder dan file yang berada dalam system terstruktur dengan benar. System X-ref tidak akan berfungsi jika terjadi perubahan folder atau file yang tidak disertai dengan perubahan system X-ref di file kerja.
Untuk menghindari terjadinya kesulitan menjalankan funsi System X-ref, maka folder dibuat sedemikian rupa, misalnya seperti gambar 1.
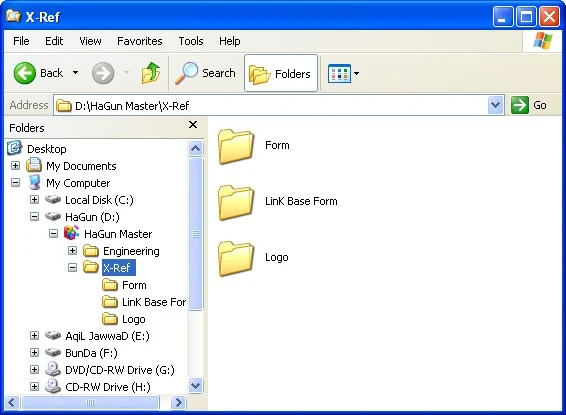 |
| Gambar 1. Struktur Folder |
Gambar 1, menampilkan file yang dibuat tersetruktur. Sumber data input untuk X-ref ditempatkan di folder X-Ref yang memiliki bagian Form berisi file bingkai gambar, Link Base Form berisi komponen bingkai gambar (kepala gambar, kolom tandatangan dan form judul gambar), Logo berisi logo yang akan ditampilkan di bingkai gambar misalnya logo perusahaan, logo safety.
Data di folder Logo sebagai donor untuk file di folder Link Base Form, selanjutnya Data di folder Link Base Form sebagai donor untuk file di folder Form. Folder Form berisi model bingkai yang dibuat sesuai dengan keperluan tampilan gambar object.
Create New File
Mengatifkan program aplikasi AutoCAD 2007 ada banyak cara diantaranya adalah seperti gambar 2:
1. Cara pertama, Klik kiri satu kali icon Start di sudut kiri bawah desk top sorot dan klik kiri satu kali icon AutoCAD 2007 di bar menu recent program.
2. Cara kedua, Klik kiri satu kali icon Start di sudut kiri bawah desk top sorot Program sorot Autodesk sorot AutoCAD 2007 sorot dan klik kiri satu kali icon AutoCAD 2007.
3. Cara ketiga, Klik kanan satu kali icon AutoCAD 2007 di desk top klik kiri stu kali perintah OPEN di kotak menu yang ditampilkan.
4. Selanjutnya muncul tampilan halaman kerja AutoCAD 2007 seperti gambar 3.
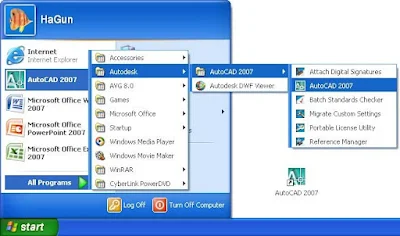 |
| Gambar 2. Icon AutoCAD 2007 |
5. Secar default, halaman kerja program aplikasi AutoCAD 2007 tampil dalam format tiga dimensi.
6. Baris biru paling atas merupakan bar informasi program dan file yang sedang aktif. Karena baru dibuaka, maka file tertulis [Drawing1.dwg].
7. Baris kedua dengan text File, Edit, View, Insert, Format, Tools, Draw, Dimension, Modify, Window, Help dan Express merupakan menu yang bekerja secara pull down.
8. Kolom di kiri dan kanan tampilan halaman kerja adalah kumpulan icon shorcut perintah yang dapat difungsikan dengan melakukan klik kiri satu kali pada icon yang diperlukan.
9. Bagian luas ditengah yang bergaris merupakan area pembuatan object.
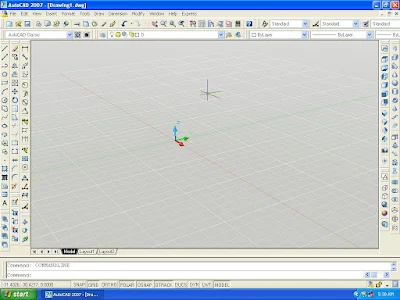 |
| Gambar 3. Tampilan Halaman AutoCAD 2007. |
10. Standar satuan sesuai dengan satuan yang dipilih sewaktu installasi program aplikasi AutoCAD 2007 ke komputer. Di buku ini, default satuan menggunakan American Unit. Default satuan pengukuran American Unit adalah inches, maka untuk Indonesian, satuan ukuran sebaiknya diganti menjadi Metric.
11. Membuka halaman kerja program aplikasi AutoCAD 2007 dilakukan dengan klik kiri satu kali menu File New, seperti gambar 4.
 |
| Gambar 4. Create New File |
12. Muncul kotak dialog Select Templete seperti gambar 5.
13. Klik kiri satu kali tanda segi tiga pull down di samping tombol Open, muncul kotak pilihan. Klik pilihan Open With no Templete – Metric, seperti gambar 5.
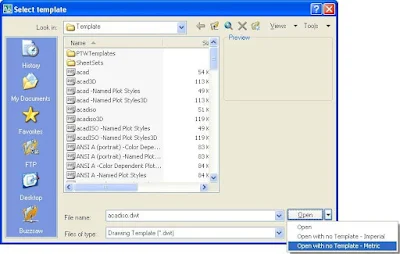 | |
| Gambar 5. Kotak Dialog Select Templete |
14. Muncul halaman kerja baru dalam format dua dimensi dengan nama file [Drawing2.dwg], seperti gambar 6.
15. Untuk menampilkan tool bar icon shortcut, dilakukan dengan klik kanan satu kali di tool bar yang telah ada maka akan muncul tampilan seperti gambar 7.
16. Tanda √ (square root) menandakan bahwa tool bar icon shortcut tampil aktif di halaman kerja.
17. Jika tanda √ (square root) dihilangkan maka tool bar icon shortcut akan hilang dari tampilan halaman kerja. 18. Untuk mengganti satuan dari inches ke millimeters maka dilakukan dengan klik kiri satu kali menu Tools sorot dan klik kiri satu kali perintah Option, seperti gambar 8.
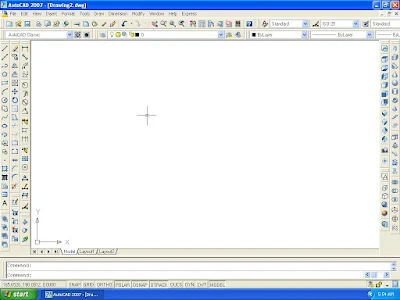 |
| Gambar 6. Tampilan Halaman AutoCAD 2007 |
 |
| Gambar 7. Pull Down Menu |
18. Untuk mengganti satuan dari inches ke millimeters maka dilakukan dengan klik kiri satu kali menu Tools ==> sorot dan klik kiri satu kali perintah Option, seperti gambar 8.
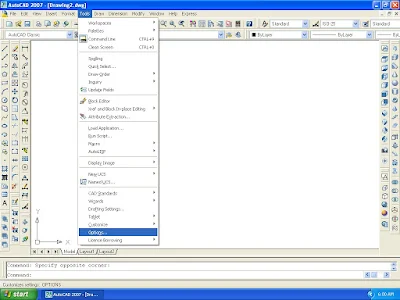 |
| Gambar 8. Pull down Menu Tools |
19. Muncul kotak dialog Option dengan sub menu Files.
20. Klik kiri satu kali sub menu User Preferences maka muncul tampilan seperti gambar 9.
21. Satuan di kotak Insertion Scale diganti dari Inches menjadi Millimeters. Lakukan pergantian satuan pengukuran seperti gambar 9.
22. Klik kiri satu kali tombol Apply kemudian tekan tombol OK untuk eksekusi.
23. Setelah tombol OK di tekan, maka kotak dialog akan menutup kemudian kembali ke halaman kerja AutoCAD 2007.
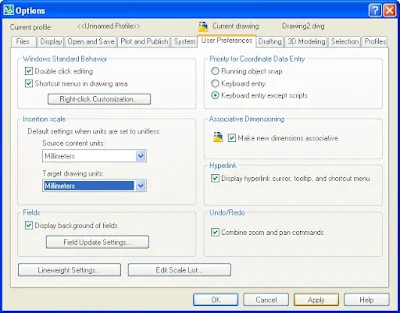 |
| Gambar 9. Kotak Dialog Option |
24. System yang telah ditetapkan di file kerja disimpan dengan perintah Save, dilakukan dengan klik kiri satu kali menu File sorot dan klik kiri satu kali perintah Save, seperti gambar 10.
25. Muncul tampilan kotak dialog Save Drawing As, seperti gambar 11.
26. Tentukan folder tempat meletakkan file, misalnya seperti gambar 11.
27. Isikan nama file di kotak File Name.
28. Tekan tombol Save untuk proses penyimpanan.
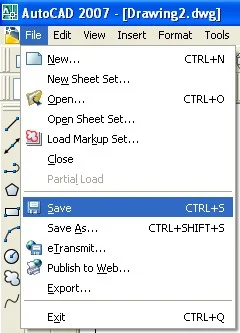 |
| Gambar 10. Pull down Menu File |
 |
| Gambar 11. Kotak Dialog Save Drawing As |
Mau donasi lewat mana?
Donate with PaypalGopay-


